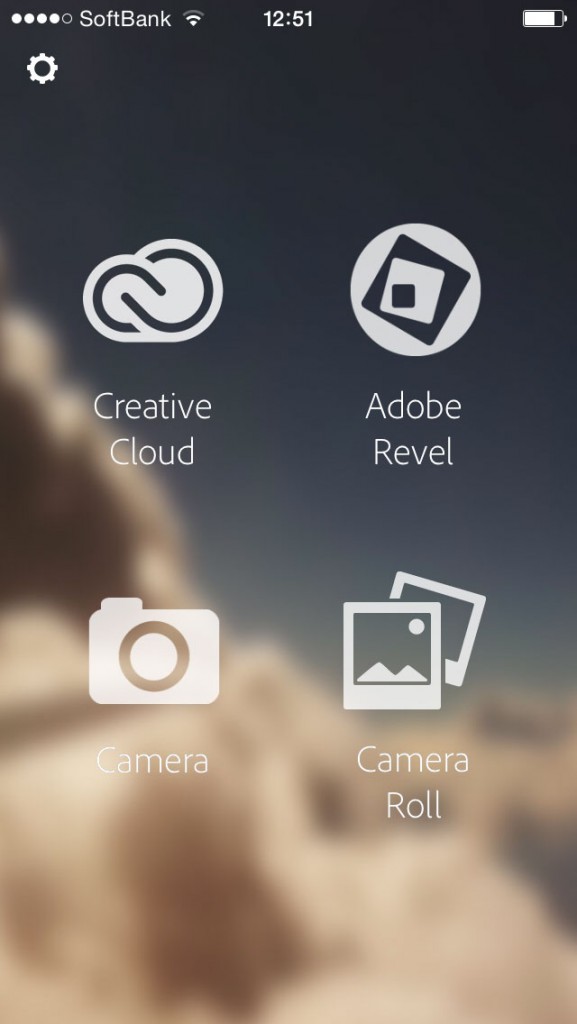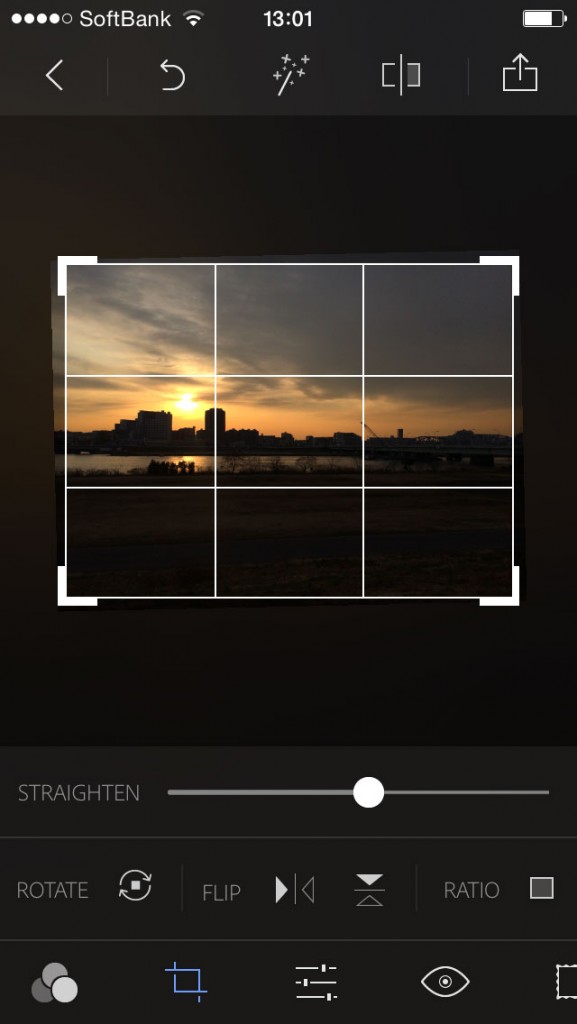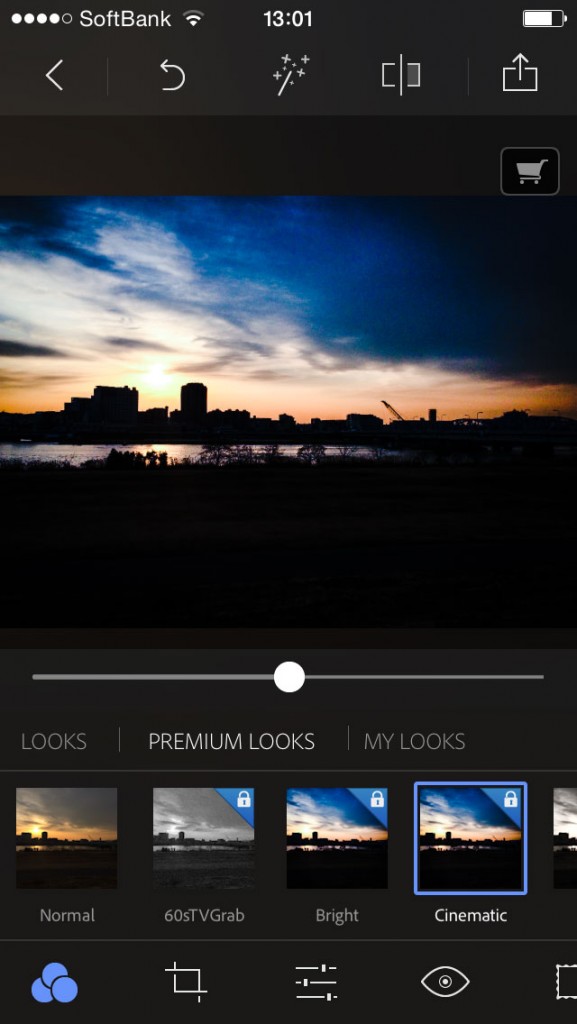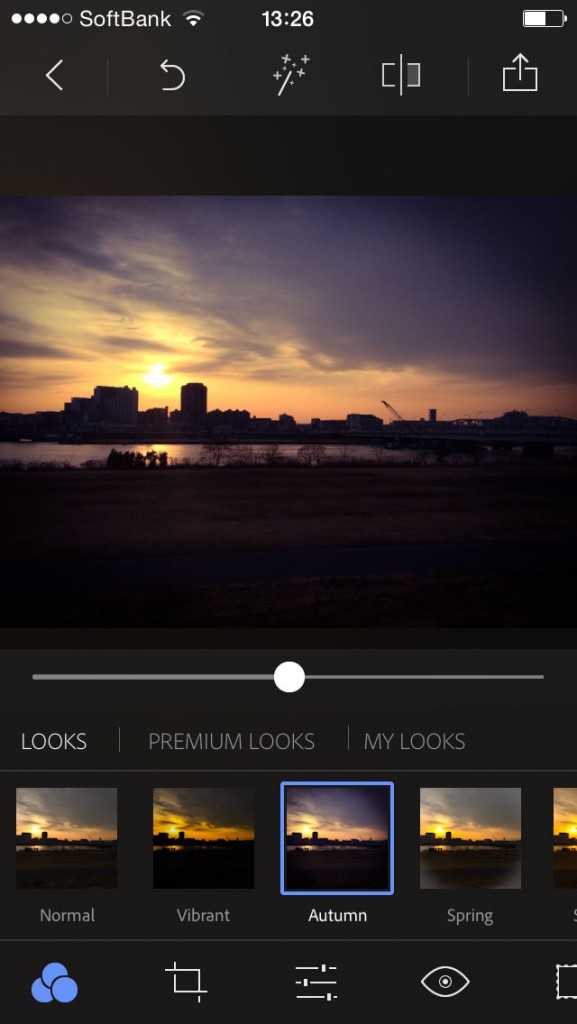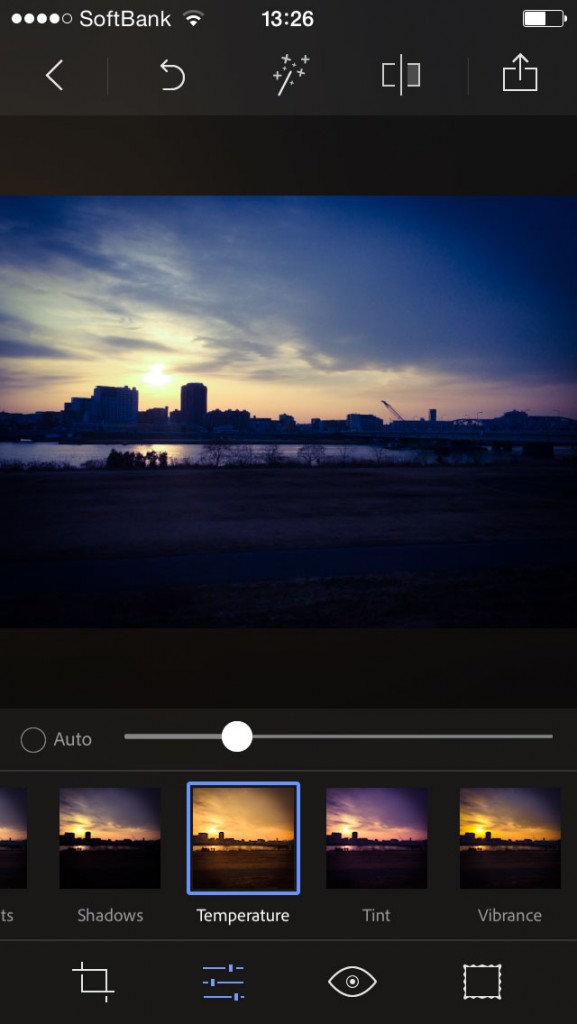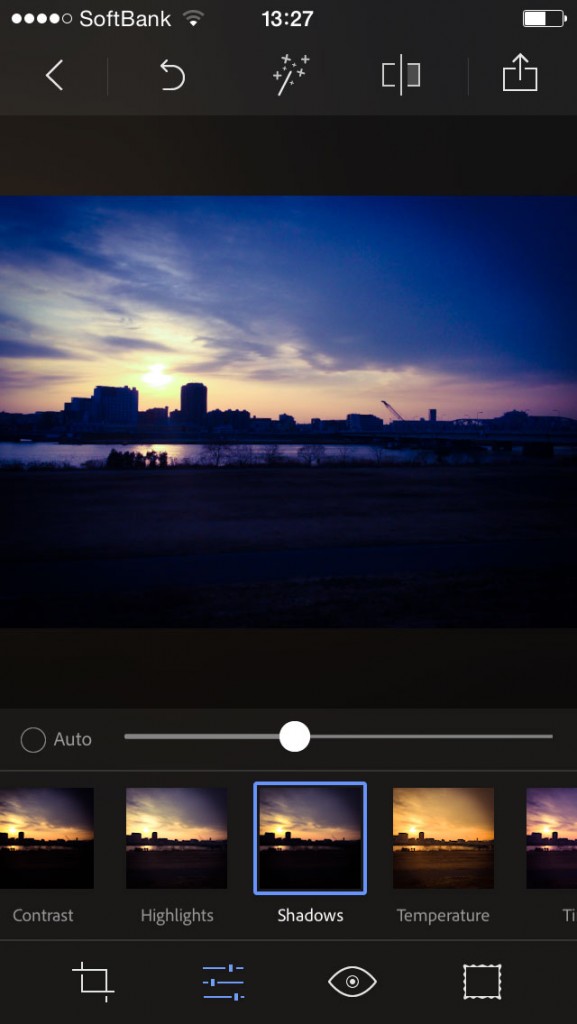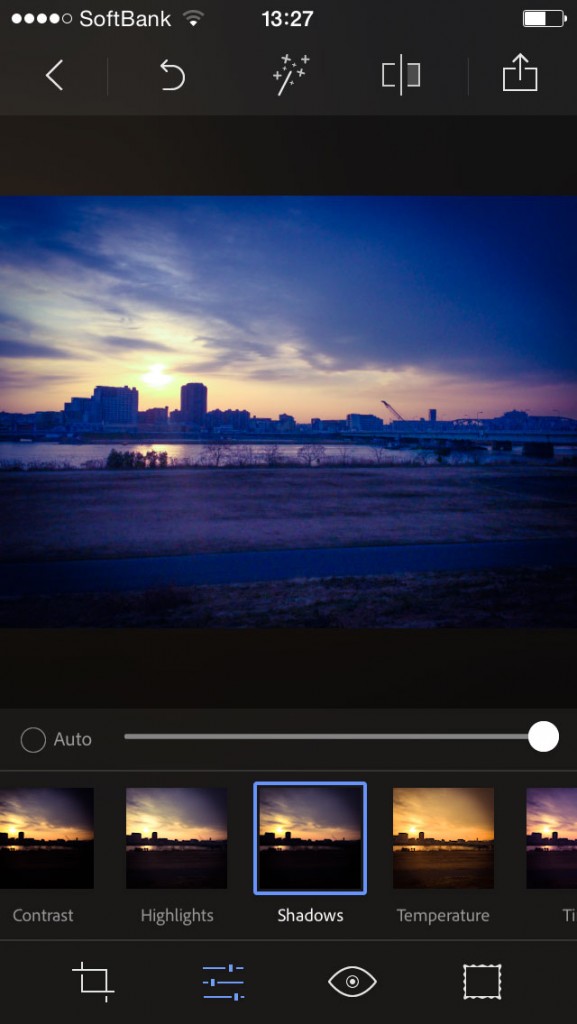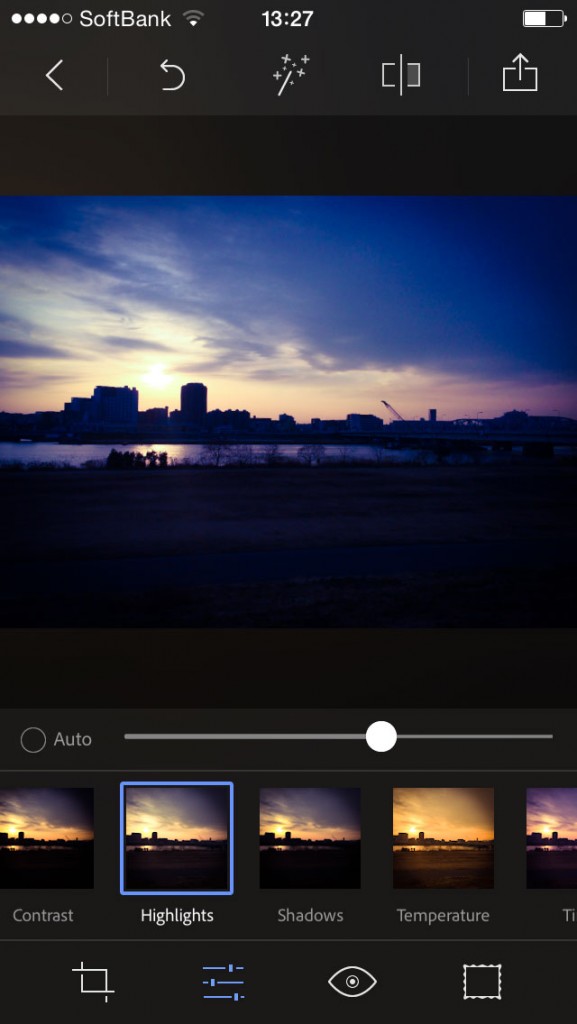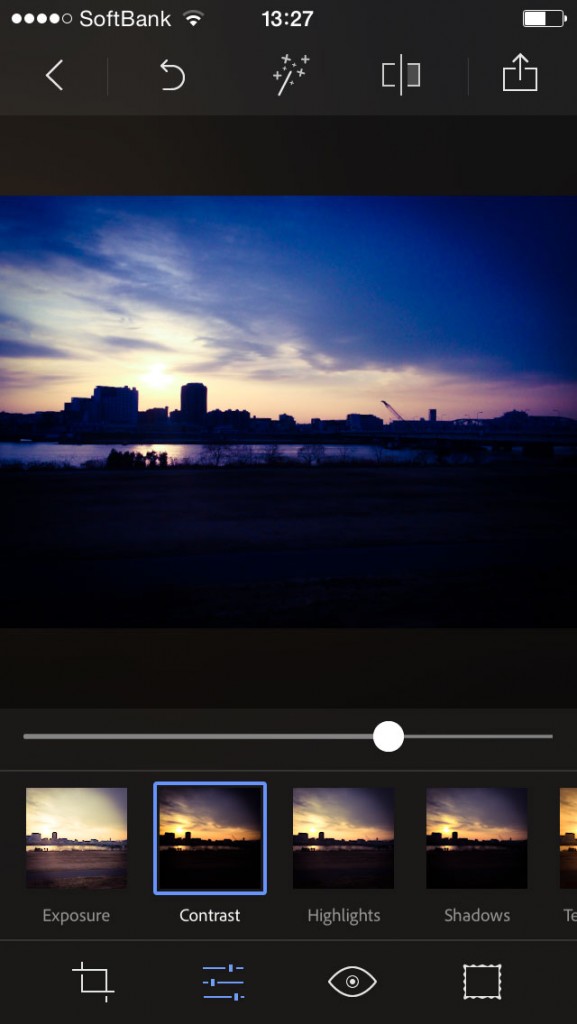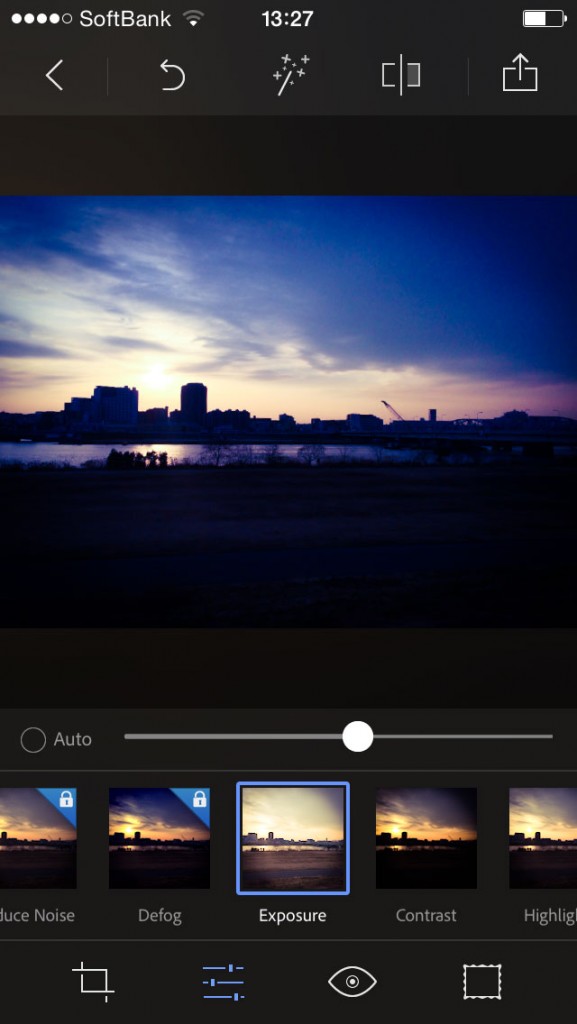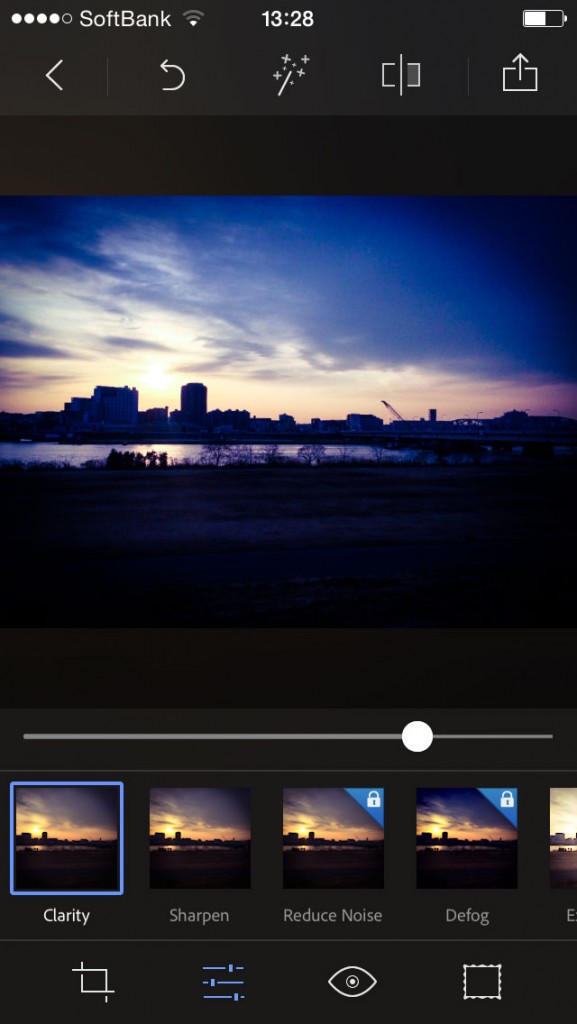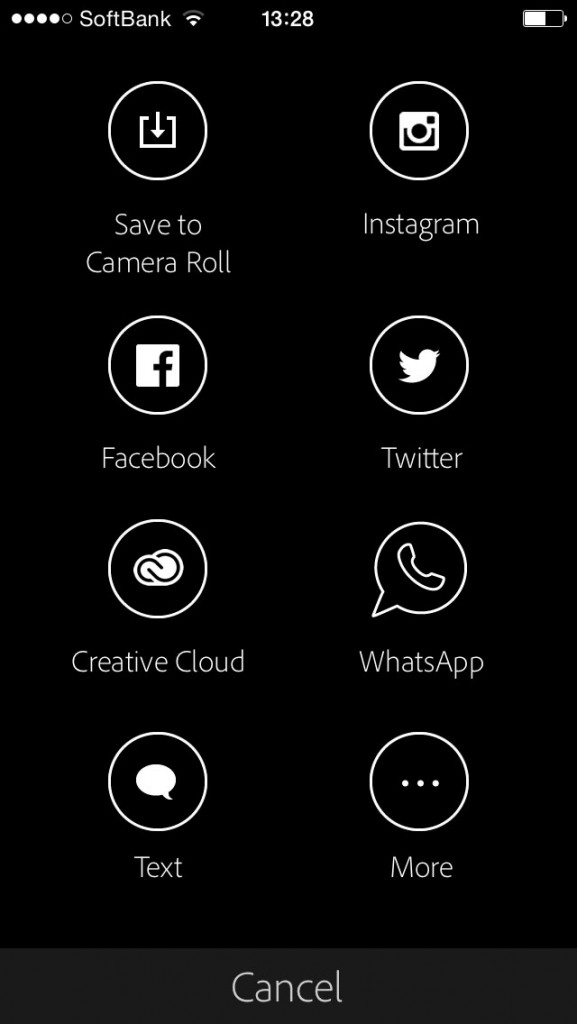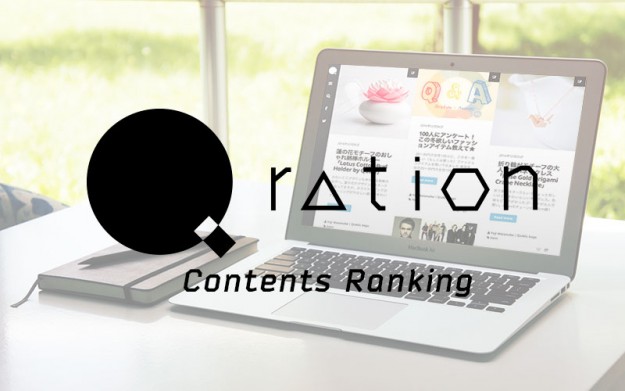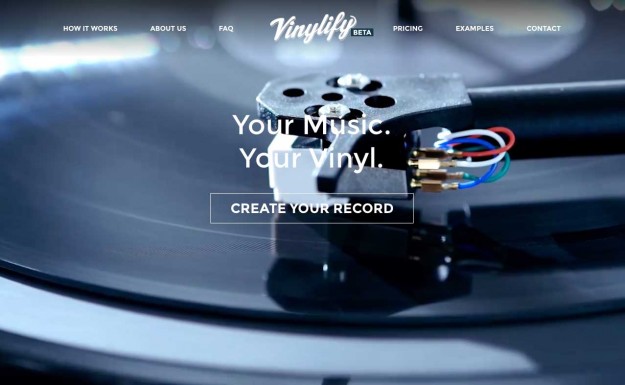FacebookやTwitterなどで写真をシェアする人も多いかと思いますが、普通に撮るよりどうせならキレイにした方がやっぱりウケはいいですよね。そんな方向けにSNS映えするワンランク上の写真加工テクニックをご紹介。
本格的に写真加工できる無料アプリ「Photoshop Express」
今回使用するアプリはアドビから出ている、「Photoshop Express」。プロの現場ではド定番な画像加工ソフト「フォトショップ」の簡易版ですがこれがなかなか高機能。一部機能は有料ですが基本無料なのもうれしい。今回は有料の機能は使わずに無料で出来る範囲のテクニックを紹介してみようと思います。
まずはアプリを起動。アドビのCreative Cloudのアカウントを持っていれば、有料機能も使う事ができますが、とりあえず下のアイコン「Camera」か「Camera Roll」をタップして写真を選択します。
こちらが今回使う夕日の写真。実際はけっこうきれいな夕日だったんですが、こうやって見るとなんだか普通で面白くないですね。
この写真でまず気になるのは、適当に撮ったので画面がちょっと傾いちゃってるんで、まずこれを補正しましょう。
画像の傾きを補正
画面一番下にあるアイコンから左から2番目の四角いアイコンの「切り抜きツール」をタップします。「STRAIGHTEN」のスライダーをいじると画像が回転するので、方眼線をガイドにしてだいたい水平になるように調整してみます。
フィルター機能を使って大まかな色味の補正
Photoshop Expressにももちろん色味を簡単に変えられるフィルターがいくつか内蔵されてますが、そのうちのいくつかは有料だったりします。これがまた「かっこいい」フィルターに限って有料になってるんですね。。でも今回は「無料で出来る範囲で」がテーマなので手動でいろいろと色味をいじっていきましょう。
まずは無料で使えるフィルターを使ってベースの色味を変えてみます。
下の一番左にある丸いアイコンをタップしてフィルターを選びます。サムネイルの上にある「PREMIUM LOOKS」は有料のフィルターなので「LOOKS」をタップします。今回は「Autumn」というフィルターを選んでみました。このフィルターは写真の四隅に黒みが加わるので、写真の見せたい箇所がフォーカスされてちょっと味のある雰囲気に。
手動で色調整にチャレンジ
フィルターかけるだけでなかなかいい感じですが、ここから手動でさらに色味をかっこよく加工していきます。今回は夕日の色をかなり劇的に変えてみようと思います。(今回紹介するパラメータの数字は写真の色味によって変わるので、おのおの色味を調整しながら好みでやってもらえればいいと思います)
一番下の左から3番目の線型のアイコンをタップします。さらにサムネイルから「Temperature」をタップ。色温度を調整できるパラメータですが、分かりやすく言うと色味を青くしたり赤くしたりできます。今回はパラメータを-50に設定して青みがかった色味にしてみます。ガラッと印象が変わりました。
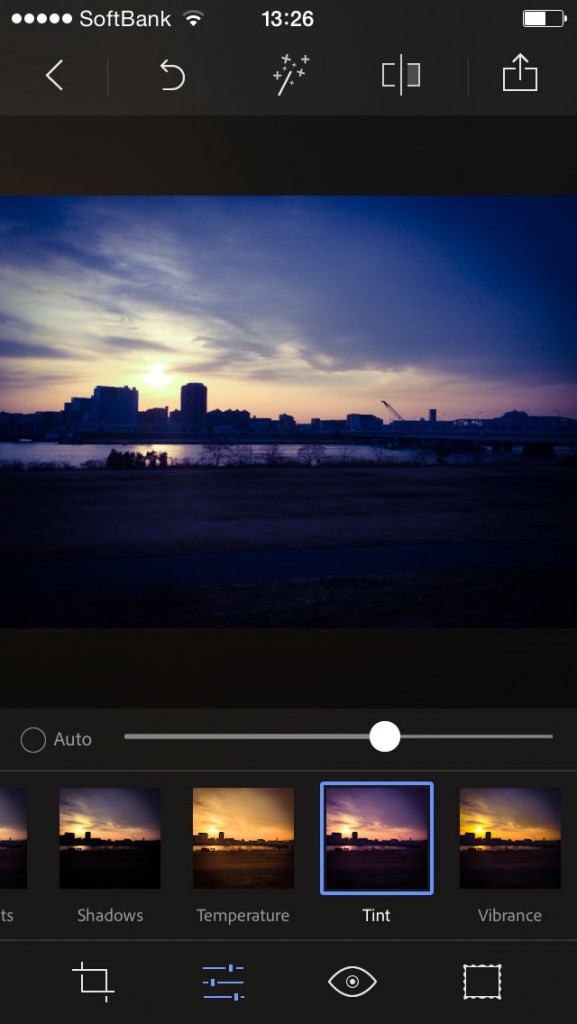
次に「Tint」のサムネイルをタップ。こちらも色味を変えるパラメータですが、20に設定。ほんの少しだけ赤みを足します。空がちょっと黄色がかってたのを赤くして夕焼けっぽさを出してみます。
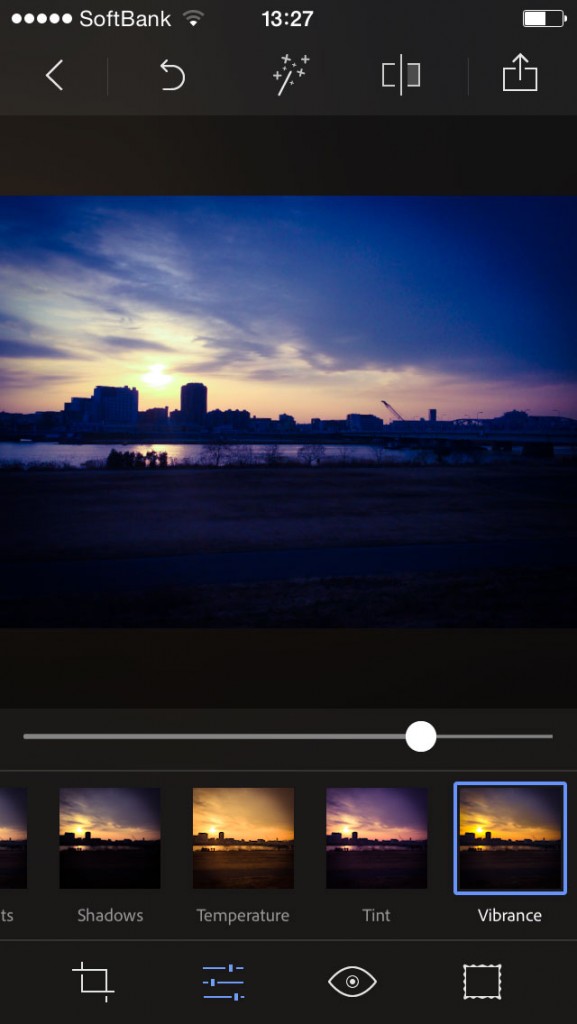
次に「Vibrance」をタップ。これは彩度を調整するパラメータで今回は50に設定。さらに鮮やかな色合いにしてみます。雲の青みの部分がより強調されました。
シャドウ部の調整
次に「Shadows」のパラメータを使って、シャドウ部の調整をしてみます(-20に設定)。今回の写真の場合、夕日の光と建物のシルエットだけをメインに見せた方が写真としてのテーマが出てきそうな気がするので、写真手前の部分(実際は道が映っています)をさらに暗くしてみます。
ちなみにシャドウ部分を明るくする事も出来るんですが、
上の写真は「Shadows」を目一杯明るくしてみたものですが、これはこれで良さげな感じもしますが、手前の道が映り込んでいると、画面に情報量が多すぎて何が言いたいのか分からない印象に感じるので、今回は道の部分が若干見えるぐらいの微妙なあたりにしてみました。ま、この辺は好みですけどね(笑)。
ハイライト部の調整
次に「Highlights」を調整します。今回は20に設定してハイライト部分を明るくしてみます。夕日の光をちょっと強調させました。
コントラストの調整
次は「Contrast」をタップ。今回は40に設定してコントラストをつけてみます。空の青みをより濃く、夕日の周辺を明るくしてちょっぴりメリハリを加えてみました。
ハイライト部分をより明るく
次に「Exposure」をタップ。日本語で言うと「日光」的な意味ですが、こちらを10に設定してちょっぴり明るくしてみます。前の工程でコントラストを強めたので色味がちょっと暗くなったので、明るい部分をしっかり明るくしてみました。
さらにメリハリを利かせてみる
最後に「Clarity」をタップします。明瞭度を調整するパラメータですが、50に設定してくっきりとした印象にしてみます。空や雲のメリハリが利いてきました。
保存して完成!
写真の加工が出来たので、最後に保存します。SNSにそのままアップすることも出来るし、カメラロールに保存することも出来ます。
で、完成した写真はこちら!
どうでしょう?なかなかドラマチックな印象の写真になってませんか?写真四隅の黒みやハイライトとシャドウのコントラストが利いて、光と影のシルエットが際立ってきました。
大事なのはテーマ!
色味の調整等は、やはりその人の好みなので今回紹介した方法が正解ではないですが、「写真で魅せる」のに大事なのは、まずテーマを決めるという事ではないでしょうか?一枚の写真で「何を言いたいのか」という事が明瞭だと、その写真の中でストーリーが生まれますよね。それを一手間加えて手動で写真の加工をしてみると、テーマをはっきりと表現することが出来ます。「見せたいもの」がいくつも写真の中にあると、この辺があやふやな印象になりがちですが、それをひとつに絞ると写真を見た人にグッとくる写真が撮れるんじゃないかなあと思っています。うん、写真って奥が深くておもしろい!
さて、次回は今回使った夕日の写真を逆に「あったかい」印象の写真に加工してみようかと思います。